【 レビューは1番下へスクロールをお願いします】
どんどん僕の書斎の改造は進んでいる。
せっかくなので今までいつかやりたいやりたいと思っていたデュアルディスプレイについても思い切ってやってみることに。
ネットでそれを探そうと思っていたがあまりにも種類が多すぎて何を選べばいいか分からない。(価格.comで1114製品)
・本格的にオンラインでゲームをするわけでもなく
・4K映像とかもあんまり興味なくて
・あくまでExcelとか作業用、でも動画は綺麗に観たい
それくらいしかこだわりは特になし。
『大画面での美麗グラフィック!』とかには全く興味がなくてむしろ目が疲れないとかのほうを重視したい。
そして何よりコスパがいいものを選びたいっていう感じかな。
作業用モニターを選ぶポイントをまとめてみた
自分が重視をした部分についてをポイントとしてまとめてみた。
実際に家電売り場にもいってその違いを体感してきたので参考になれば幸いだ。
サイズは大きすぎても目が疲れる。22~24インチが一番主流

(24インチのベスト感よ)
特にデュアルディスプレイ用途であれば大きなサイズを選ぶよりも、適切なサイズを選ぶ方が大事!
一般的には21インチから24インチがオススメ。
理由は画面の大きさと文字の見易さのバランスがちょうどいいから。
実際に自分も確認をしてきたがデスクで使うなら27インチくらいまでが限界!
32インチは目だけじゃなくて首まで疲れそう。
一番オススメのサイズは24インチ。
理由はそのサイズに一番メーカーが力を入れて売り出していることにより、1インチに対してのモニターの価格が割安だから。
つまり24インチクラスはコスパがいいのだ!
目が疲れないために!絶対にノングレア(非光沢)のものを選ぶこと!
液晶画面の表面処理にはグレア(光沢)と非光沢(ノングレア)の2通りがある。
・グレア(光沢)はテレビみたいな鮮やかな感じ。
・ノングレア(非光沢)は反射がなくて目が疲れない
仕事でつかうディスプレイとかは殆どの場合ノングレアが多くて、特に作業用の場合は長時間画面に集中できるからこれはマスト。
昔は非光沢のモニターは白っぽかったりする不満もあったけれどフルHDが当たり前になった今の時代は特にそんなデメリットもなし。
パネル方式はできればIPS。でもそこまで違いは

液晶パネルの駆動方式はIPS、VA、TNという3種類がある。
・価格はTN⇒VA⇒IPSの順に高くなっていくが
・画質の良さはIPS⇒VA⇒TNという順番
になっていて、特にIPSのものについては視野角が広くてオススメだ。
実際僕は家電屋に行って視野角についての確認をしてきた

(左がIPSで右がTN)
こうして見ると確かにIPSは視野角が広い!と思った。でも次は逆から見てみると

(左がIPSで右がTN)
うん。そんなに変わらない。別にそこまでIPSとTNパネルの違いはないのだ。
ただIPSパネルの特徴である自然な発色についてはやはり比べると違いがわかる。
リアルとの色の違いが全くない。だから目も疲れない
モニターアームにしない人は画面回転、角度と高さ調節ができるものを

(殆どのモニター後ろがこんな感じでアームOK)
今売り出している大抵のモニターについてはモニターアームをつけることができる。
ただし自分はその設定がめんどくさい。外れて割れた事故も経験済みだ。
でも自分で自由にその高さや角度は調整したい
その場合は
・ピボット機能(画面の回転が90度可能。縦長にも)
・チルト機能(モニターの向きが上下自由に)
・首振り機能(モニターを左、右に動かせる)
・高さ調節機能
これがあると擬似モニターアームを体感できる。
モニターアームに抵抗がなくそれを使う予定がある人は特にいらない部分だと思う。
4K映像は必要とは思わないが価値はある

(4Kは文字がくっきりで画面が広く使える)
実際にそれを見比べて思ったこと。そんなに画質の違いあるか?
やたら4Kは黒がキレイとか書いてあるけどぶっちゃけ分からん。それを店員に言ったところ。
ドヤ顔でWindowsメニューを開く店員。
『分かりますか?余白が広いでしょう?』
いや、画面がデカいからだろ。何言ってんだこいつ?
でもこれはそういう意味ではなかった。
例えば同じディスプレイサイズだけど4KではないフルHDのモニターがあるとすると。
そのWindowsメニューはもっと大きくなる。
何故なら4Kと同じサイズにそれをしてしまうと文字が潰れて見えなくなるから。
4Kは
・映像の綺麗さ
・少ない画面スペースで多くの情報表示ができる
という利点があった。
ただし作業用にはあまり必要とはしない。
他にも気になった点をまとめがき
作業用モニタとして最も気にしたい点は上に挙げたが他にもいくつかポイントを書いていく。
スピーカーがあるかどうか
所詮モニターについたスピーカーなのでお飾りレベル
また、スピーカー付のモニターを買うよりも別途スピーカーを購入した方が安くて音としても満足できると家電屋店員も教えてくれた。
ただし自分のように
・机にスピーカーを置きたくない
・スペースがなくて音にこだわりもない
そんな人にとってはやはり便利だ。
フリッカーフリーとかブルーライト軽減とか
フリッカーフリーってのは画面のちらつきを抑えたモデルのこと。それは眼精疲労の原因ともなるから長時間使用しても眼が疲れにくくなる。
ブルーライトは最近スマホでもそれが問題視されていて、目の疲れだけではなくて睡眠障害も懸念されている。
自分の場合は睡眠不足が慢性化しているのでその軽減はポイントが高い。
タッチパネルいるかどうか
正直なところ作業用としての価値を見出せない。デュアルディスプレイにその機能いる??
またタッチパネル機能がついたモニターは値段が跳ね上がる。絶対にそれが必要と思わない限りオススメできない
ベゼルレスデザインにはこだわりたい

ベゼルレスってのはディスプレイ周辺の額縁の幅を限りなく細くしているデザインの事。最近のスマホなんかは特にこの部分に対して改良が進んでいて。iPhone8やXなんてほとんど横幅の枠がない。
何よりそれはカッコよくて見やすい!
できるだけ作業に集中したい。
そう考えるならベゼルレスデザインは必須だ
オススメしたい作業用モニターはコレ!
上にあげた中で特にこだわったのは
・サイズ(22~24)
・ノングレア(非光沢)
・角度や高さの調節可
その条件を満たしていて、また画質についても満足度が高いもの。かなり絞られた。
その中でもコスパがよかったモニターについてはこの2つ
Dell P2417H 23.8インチ
世界シェア2年連続1位。Dell製フルHDモニター。
無駄な機能なしに、作業用モニターとして必要な機能を全て揃えている。そしてこの安さ。簡潔に言って欠点がない。
iiyama XUB2492HSU (XUB2492HSU-B1)23.8インチ
スピーカーとブルーライトカット機能もついたフルHDディスプレイ。少し値段は張るがベゼル幅2mmという究極設計。
iiyama XUB2492HSUのレビュー
この2つのどちらを買うか僕はとても悩んだのだけれど。『ベゼル幅2mm』その謳い文句に惹かれて少し値段の張るこっちを購入。
スペックの確認
メーカー名:iiyama
製品名:XUB2492HSU
サイズ:23.8型ワイド
パネル方式:IPS
入力:D-SUB、HDMI、DisplayPort各1
解像度:1920×1080
本体重量:5.4kg
VESA規格:100mm×100mmモニターアーム対応
スピーカー:2W×2
価格:要確認
特徴
・オーバードライブ機能(遅延が気にならない)
・フリッカーフリー(チラツキ防止)
・BlueLiphtReducer機能(睡眠障害防止に)
開封時と内容物

箱を開けるとモニターの下に多くのケーブルが入っている。
そしてそこに紛れているスタンド固定用ネジに注意
(上)モニター
(左から)
・スタンドベース
・電源コード
・オーディオケーブル
・DisplayPortケーブル
・VGAケーブル
・HDMIケーブル
・USBケーブル
・(みえてないけど)固定用ネジ3個
組み立てと配線

組み立ては簡単。スタンドとモニターを固定用ネジで留めたら後ろ向きに。出っ張りを手で押さえれば自在に高さが調整できる!
もちろん90度の回転も簡単に。重くもないし、ガダガタもしない。

配線は僕が使ったのは2本だけ。
(上)HDMIケーブルと(下)電源コード。
・HDMIケーブルはノートパソコンに
・電源コードはそのままコンセントにつないでいく
アースがあれば差し込むように、なければ端子部分を他と触れないようにする。
使ってみた感想
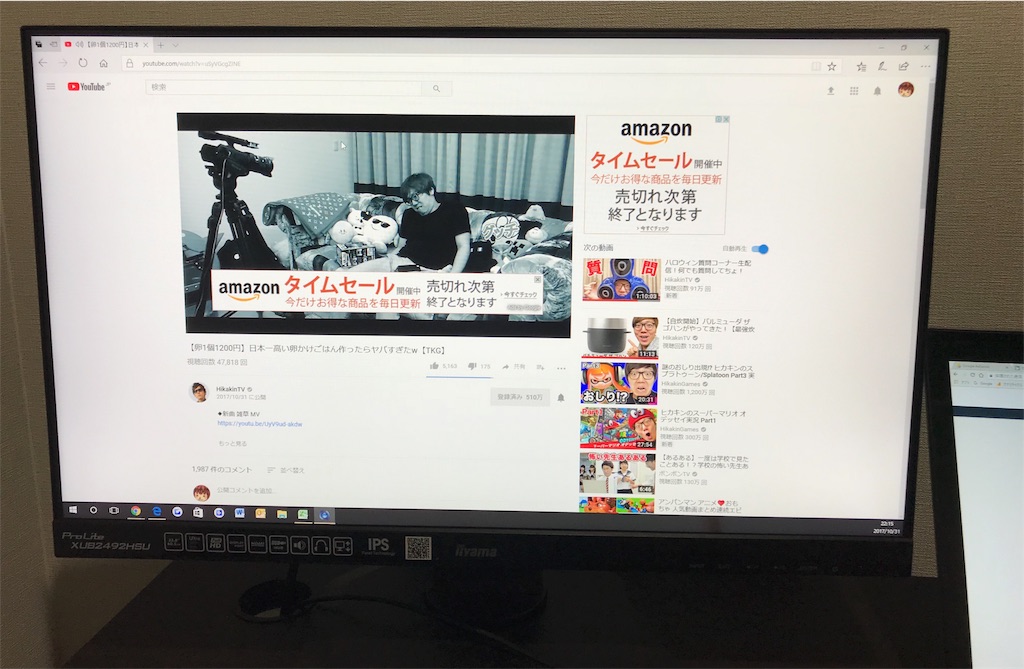
(このベゼルの狭さよ)
めっちゃ綺麗。映画、アニメ鑑賞が捗る!
さすがフルHD!
そしてこのベゼルの狭さ!かっこよすぎ。
今までこの2万円をケチっていたのを後悔するレベル
内臓スピーカーも音が予想以上にクリアに聴こえる。
そして簡単に向きや高さが調整できる!
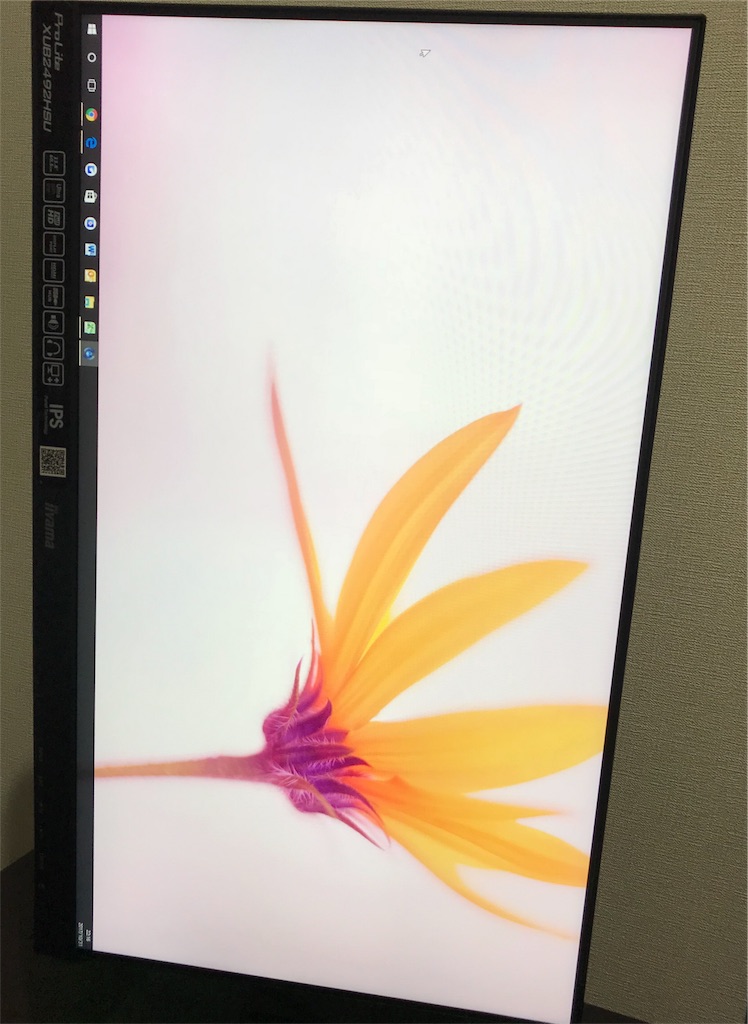
(向きの変更も全く固くない)
・少し姿勢を変えて作業する時
・動画見たい時
すぐに自分の最適なポイントに調節できる便利さ。
モニターアームなんていらんかったんや!!
デメリットは特に思いつかないんだけれどあえて言うなら2万円を超える値段の高さ。ただ、今だとamazonで安く買えるしコスパ抜群だ。
そしてデュアルディスプレイにして思った。
もう1つモニターがあっても悪くないかな。…もう1個同じの買うかもしれない。

iiyama ディスプレイ モニター XUB2492HSU-B1 23.8インチ/フルHD/昇降スタンド/スリムベゼル/DisplayPortx1/HDMIx1/D-subx1
- 出版社/メーカー: マウスコンピューター
- 発売日: 2016/11/25
- メディア: Personal Computers
- この商品を含むブログを見る
